Sử dụng chuột và bàn phím trên điện thoại của bạn một cách dễ dàng.
Bạn đã bao giờ sử dụng máy tính và nghĩ “ôi, ước gì mình có thể sử dụng chuột và bàn phím trên điện thoại cùng lúc với PC”? Rất may, các kỹ sư của Samsung đã có cùng suy nghĩ này và đã tạo ra MultiControl, một cách dễ dàng để sử dụng chuột và bàn phím liền mạch với điện thoại và PC của bạn cùng một lúc.
Nhưng, có một nhược điểm. Để sử dụng tính năng này, bạn sẽ cần cả một chiếc điện thoại Samsung tuyệt vời(mở trong tab mới)và một máy tính xách tay Samsung Galaxy(mở trong tab mới)hỗ trợ MultiControl. Đối với hướng dẫn này, tôi đang sử dụng Galaxy Z Fold 4(mở trong tab mới), Galaxy S23 Ultra và máy tính xách tay Galaxy Book 3 Ultra.
Cách thiết lập Multi Control với thiết bị Samsung Galaxy
Đối với hướng dẫn này, bạn sẽ bắt đầu trên Galaxy Book của mình. Đảm bảo rằng nó được bật nguồn và bạn đã đăng nhập vào Windows, sau đó làm theo các bước sau:
1. Nhấp vào biểu tượng Galaxy Book Experience trên thanh tác vụ của bạn. Nếu trước đây bạn đã xóa lối tắt này, chỉ cần tìm kiếm Galaxy Book Experience trong menu bắt đầu của bạn.
 2. Cuộn xuống và nhấp vào nút có nhãn làm nhiều hơn với máy tính bảng của bạn.
2. Cuộn xuống và nhấp vào nút có nhãn làm nhiều hơn với máy tính bảng của bạn.
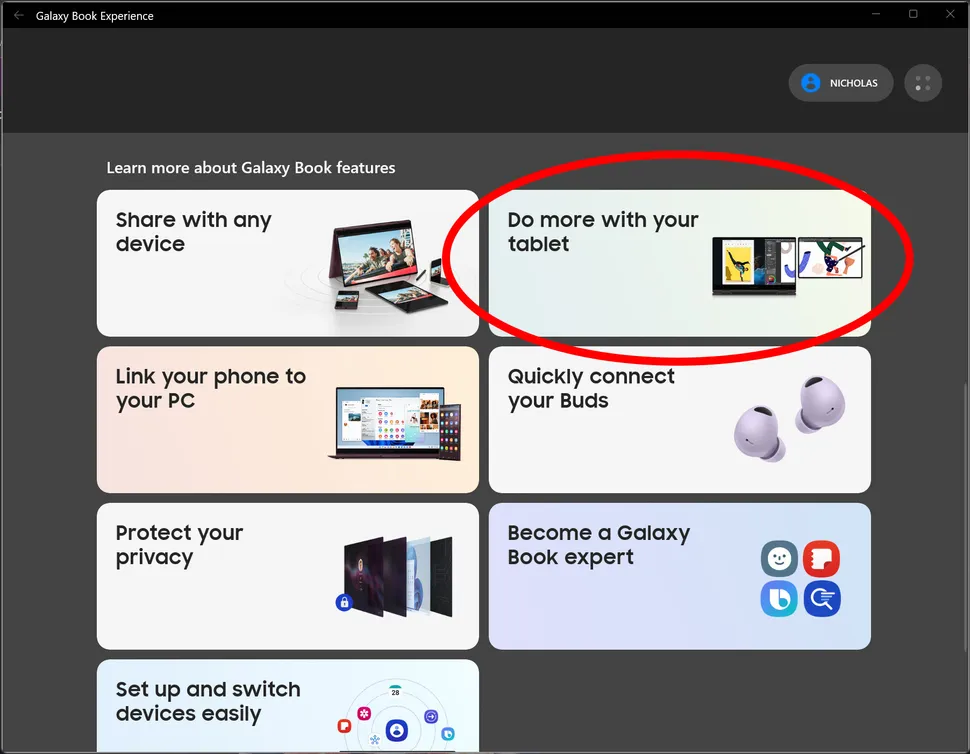
3. Chọn mở bên cạnh phần Điều khiển đa năng.
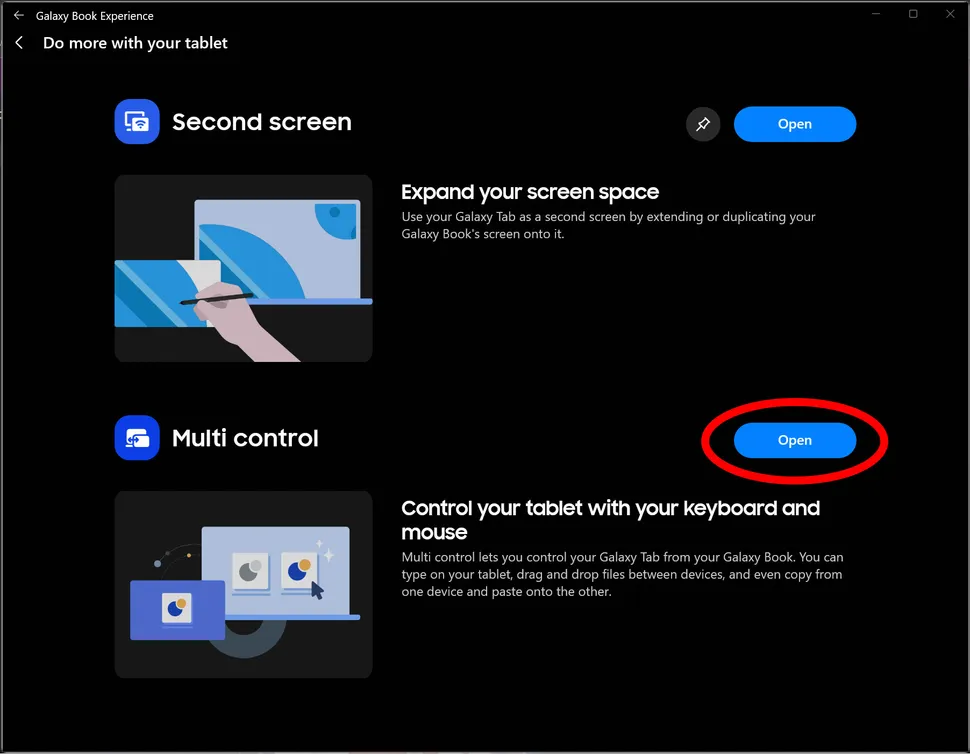
Ngoài ra, bạn có thể tìm thấy Đa điều khiển trong phần Thiết bị được kết nối của ứng dụng Cài đặt Samsung.
Tiếp theo, bạn sẽ muốn đảm bảo rằng điện thoại Galaxy của mình đã được bật nguồn và bạn đã đăng nhập vào tài khoản Samsung trên cả điện thoại và máy tính xách tay của mình. Bạn cần làm điều này vì Samsung sẽ tự động điền Multi Control với các thiết bị được hỗ trợ đã đăng ký vào tài khoản Samsung của bạn.
Với ứng dụng Đa điều khiển đang mở trên Galaxy Book của bạn, hãy làm theo các bước sau để bật Đa điều khiển trên thiết bị của bạn:
1. Bật công tắc bật tắt bên cạnh Đa điều khiển.
2. Ở cuối phần Điều khiển đa năng, nhấp vào tên của điện thoại bạn muốn kết nối.
3. Nếu bạn muốn máy tính xách tay tự động kết nối với điện thoại, hãy chọn cài đặt kết nối tự động ở cuối phần Điều khiển đa năng và chọn tùy chọn bạn muốn.

Cách sắp xếp màn hình ảo trong Multi Control
Theo mặc định, màn hình ảo trên điện thoại của bạn được “đặt” ở bên phải thiết lập màn hình hiện tại của bạn. Điều này cho phép bạn di chuyển chuột đến điện thoại của mình như thể đó là một màn hình riêng biệt, giúp bạn dễ dàng điều khiển điện thoại một cách nhanh chóng. Nếu bạn muốn đặt màn hình ở một nơi khác — có thể ở bên trái hoặc bên dưới màn hình — thì đây là cách sắp xếp các màn hình đó:
1. Mở ứng dụng Cài đặt Samsung . Bạn có thể tìm thấy điều này trên thanh tác vụ, bằng cách tìm kiếm Cài đặt Samsung trong Menu Bắt đầu hoặc làm theo hướng dẫn ở trên.
2. Nhấp vào Thiết bị được kết nối trong danh sách.
3. Cuộn xuống phần Đa điều khiển .
4. Bạn sẽ thấy sự sắp xếp các màn hình có nhãn cho từng thiết bị. Nhấp và kéo biểu tượng có nhãn M đến vị trí bạn muốn.
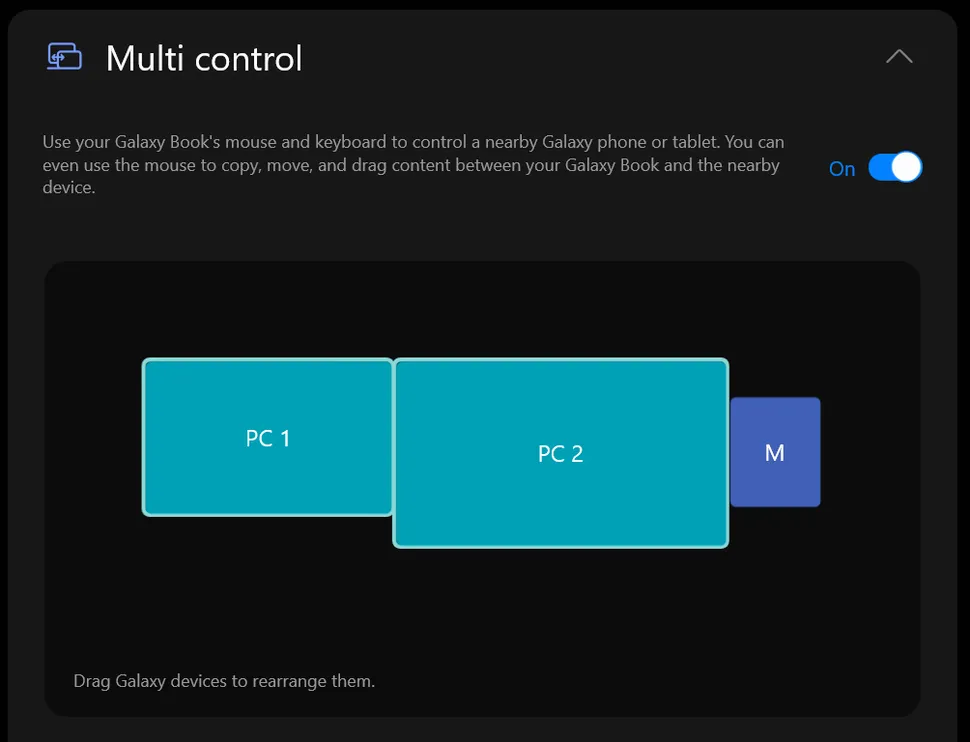
Chẳng hạn, nếu bạn muốn di chuyển chuột sang bên phải màn hình, bạn sẽ đặt màn hình M ở bên phải màn hình như sau:
Cách sử dụng Multi Control với các thiết bị Samsung Galaxy
Khi bạn đã thiết lập liên kết giữa PC và điện thoại của mình và sắp xếp các màn hình ảo theo ý thích của mình, việc sử dụng đồng thời bàn phím và chuột trên PC và điện thoại cũng dễ dàng như di chuyển chuột giữa các màn hình.
Để lấy chuột trên điện thoại, bạn rê chuột đến khu vực bạn đã cấu hình ở trên. Tôi đặt điện thoại của mình ở bên phải màn hình và khi tôi di chuột sang bên phải màn hình, con trỏ sẽ tự động xuất hiện trên màn hình điện thoại của tôi. Sau đó, tôi có thể nhấp và tương tác với bất kỳ thứ gì trên màn hình bằng cách sử dụng chuột và con trỏ.
Để nhập trên điện thoại của bạn, chỉ cần di chuyển con trỏ chuột đến điện thoại của bạn, nhấp vào khu vực bạn muốn nhập – cho dù đó là hộp tin nhắn văn bản hay ứng dụng mạng xã hội – và bắt đầu nhập bằng bàn phím của bạn.
Ngoài ra, điện thoại và PC của bạn chia sẻ một khay nhớ tạm khi bật Đa điều khiển. Nếu bạn sử dụng lệnh bàn phím để sao chép và dán, bạn có thể nhanh chóng chuyển văn bản giữa PC và điện thoại hoặc máy tính bảng của mình. Để tham khảo, đây là một số tổ hợp phím phổ biến để sử dụng trên bàn phím của bạn:
- Để sao chép: giữ phím điều khiển và nhấn C
- Để cắt: giữ phím điều khiển và nhấn X
- Để dán: giữ phím điều khiển và nhấn V

